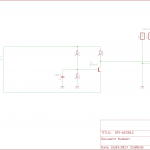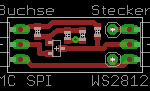Standardmäßig bootet das BBB von der eMMC oder der SD-Karte aber immer nur mit 2GB. Blöd wenn man jetzt eine 8GB SD-Karte hat. Um die 8GB SD-Karte vollständig nutzen zu können muss man nur folgende Schritte machen.
Passendes Image von BeagleBone.org runterladen
Image mit Win32DiskImager auf SD-Karte 1 schreiben.
SD-Karte 2 mit gparted entsprechend partitionieren und formatieren.
erst FAT32 dann EXT4. Ich habe FAT auf 3GB und EXT auf 5GB Partitioniert und formatiert.
EXT4 Partition von SD_Karte 1 auf SD_Karte 2 mit gparted kopieren.
Daten der FAT32 Partition mit Windows Explorer von SD_Karte 1 auf SD_Karte 2 kopieren. Erst die MLO, zImage und uEnv.txt dann den Rest
Dann tut’s
Alles weiter unten waren Versuche die nicht funktioniert haben.
Passendes Image von BeagleBone.org runterladen
Image mit Win32DiskImager auf die entsprechende SD-Karte schreiben.
Daten aus dem FAT Laufwerk kopieren.
SD Karte mit gparted in die gewünschte Größe ändern.
FAT Laufwerk formatieren
kopierte Daten wieder in das FAT Laufwerk kopieren
Erst die MLO, zImage und uEnv.txt dann den Rest
Partitionen erstellen
1. Linux ins eMMC flashen Ich nehme das Debian Image dazu
2. SD-Karte mit Windows Rechner formatieren Muss nicht unbedingt sein aber dann kann man die Karte gleich sehen.
3. fdisk -l Um festzustellen wo die SD-Karte denn liegt. Bei mir ist das „/dev/mmcblk1“.
4. fdisk /dev/mmcblk1 Wenn ihr die falsche nehmt ist euer Lunix weg, aber dann einfach wieder bei 1 anfangen.
Falls die SD-Karte schon gemounted ist einfach
umount -l /dev/mmcblk1p1
und
umount -l /dev/mmcblk1p2
Die Befehle schmeiĂźen die Platten auf jeden fall raus.
5. p (Damit seht ihr die Partition der SD-Karte. Bei mir 15523839 Blocks und W95 FAT32 (LBA))
6. o (Damit werden alle Partitionen gelöscht)
7. p (jetzt sollten alle Partitionen weg sein)
8. n (neue Partition)
9. p (primäre Partition)
10. 1 (erste Partition)
11. [ENTER] (den vorgeschlagenen Startwert akzeptieren)
12. 7761888 (Endwert der Partition. Ich habe einfach die hälfte des verfügbaren genommen)
13. n (neue Partition)
14. p (primäre Partition)
15. 2 (zweite Partition)
16. [ENTER] (den vorgeschlagenen Startwert akzeptieren)
17. [ENTER] (den vorgeschlagenen Endwert akzeptieren)
18. p (zum kontrollieren)
19. t (Partitionstyp ändern, der erste soll FAT32 sein)
20. 1 (erste Partition)
21. c (FAT32)
22. a (Boot Partition setzen)
23. 1 (Boot Partition auf Partition 1)
24. w (Daten auf die SD-Karte schreiben)
Device Boot Start End Blocks Id System
/dev/mmcblk1p1 2048 7761888 3879920+ c W95 FAT32 (LBA)
/dev/mmcblk1p2 7761889 15523839 3880975+ 83 Linux
SD-Karte raus und wieder rein, damit das System diese richtig erkennt.
sync sollte auch funktionieren
Partitionen formatieren
25. mkfs.vfat -F 32 -n boot /dev/mmcblk1p1 (FAT32 fĂĽr Windows [-n fĂĽr die Bezeichnung])
26. mkfs.ext4 -L system /dev/mmcblk1p2 (EXT4 fĂĽr Linux [-L fĂĽr die Bezeichnung])
26. mkfs.ext4 -L rootfs /dev/mmcblk1p2 (EXT4 fĂĽr Linux [-L fĂĽr die Bezeichnung])
SD-Karte raus und wieder rein, damit das System diese richtig erkennt.
sync sollte auch funktionieren
Daten von der eMMC auf die SD-Karte „kopieren“
27. dd if=/dev/mmcblk0p1 of=/dev/mmcblk1p1 & pid=$! (FAT Partition kopieren. Dauert ca. 51.9005 Sekunden)
28. dd if=/dev/mmcblk0p2 of=/dev/mmcblk1p2 & pid=$! (EXT Partition kopieren. Dauert ca. 1114.53 Sekunden)
Die FAT Partition zu kopieren dauert nicht lange, die Linux Partition zu kopieren dauert länger. Um en Fortschritt zu sehen müssen die folgenden Befehle eingegeben werden.
kill -USR1 $pid
watch kill -USR1 $pid
e2fsck -f /dev/mmcblk1p2
resize2fs /dev/mmcblk1p2
Die FAT Partition kann mit Linux nicht geändert werden
SD-Karte in Windows Rechner einstecken
Daten von der FAT Partition kopieren
FAT Partition Formatieren
Daten wieder auf die FAT Partition kopieren
blkid
Erst MLO dann U-Boot.image kopieren
dann den Rest
ohne uEnv.txt tuts irgendwie???
Tut schon nur findet der Linux Kernel irgendwas nicht
mache ich später mal weiter.
mount /dev/sdd2 /mnt
tar jxvf /home/tw2/lab1/android/TI_Android_Eclair_DevKit-V1/Filesystem/rootfs_am37x.tar.bz2 -C /mnt &> /dev/null
chmod 755 /mnt
http://e2e.ti.com/support/embedded/f/509/t/72783.aspx